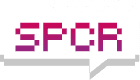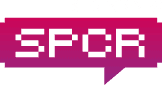The BIOS plays a crucial role in your system’s functioning. Acting as a software interface, it enables smooth communication between the hardware and the operating system. In case you encounter issues with hardware detection or if a recent BIOS update offers exciting new features, it might be time to consider updating your BIOS version.
ASRock, as you know, is a renowned company that provides two convenient methods to carry out these updates: the Instant Flash utility and UpdateCapsules for Windows users. Both methods are pretty easy to go about updating your ASRock motherboard’s bios.
Why Should I Update My Bios?
If your current BIOS is working fine, then we suggest you don’t, but if you’re facing a few issues like BSODs and hardware incompatibility problems, then you should be good to go.
- Hardware incompatibility: Your system might not support a new CPU due to an outdated BIOS version.
- Frequent BSODs (Blue Screen of Death) and boot errors.
- Security patches, new features, or performance upgrades introduced in the update.
Search For Available BIOS Updates
Next, visit the ASRock Support page and search for your specific motherboard model. Take note that multiple versions of the model, such as gaming, pro, or mini, may be listed. Ensure you find the exact match for your motherboard.
Once you’re on the motherboard’s product page, navigate to the “Support” section and click on “BIOS.” Here, you’ll find the available BIOS updates listed according to version. If you’re unsure which update to install, read the descriptions provided. Look out for mentions of added features, compatibility upgrades, or any specific warnings or instructions.
After selecting the update you wish to install, we recommend using ASRock’s Instant Flash utility to update your BIOS. However, if you prefer updating directly from Windows, UpdateCapsules can be a viable alternative.
Use Instant Flash Via USB Drive
- Connect a USB drive to your PC and format it as FAT32.
- Right-click on the downloaded zip file, select “Extract all,” and move the extracted ROM file(s) to the USB drive.
- Reboot your PC and press F2, Del, or F6 (depending on your motherboard) to enter BIOS Setup or access Instant Flash directly.
- Select “Instant Flash” from the Tools menu within the BIOS interface.
- Instant Flash will display a list of compatible BIOS versions. Choose the desired version and click “Yes.”
- Ensure that the BIOS flashing process completes without interruptions. Once finished, press “Ok” to reboot the system.
- Upon restarting, press F2 or Del to enter BIOS Setup again.
- Navigate to the Exit menu, select “Load UEFI Defaults,” and then choose “Save Changes and Exit.” Your system will boot up with the new BIOS version.
Use ASRock’s UpdateCapsule
The UpdateCapsule method allows you to update the BIOS directly from Windows.
- Right-click on the downloaded zip file, select “Extract all” followed by “Extract.”
- Launch the extracted app and accept any prompts to proceed.
- When prompted, reboot your system after the capsule is loaded into the secure memory buffer. Respond with “Y” to restart.
- After restarting, the BIOS update will automatically begin.
- Once the update completes, the PC will restart again. Press F2 or Del to enter BIOS Setup when this happens.
- In the Exit menu, select “Load UEFI Defaults,” then choose “Save Changes and Exit.” Your system will boot up with the updated BIOS version.
- And congratulations, you’ve successfully updated to the latest ASRock BIOS.
In Summary
Normally, all your hardware will work correctly on your current BIOS, but if you’re running into frequent BSODs despite your best attempts at troubleshooting, updating your BIOS is worth a try. But if you don’t need a BIOS update, then steer clear of them!